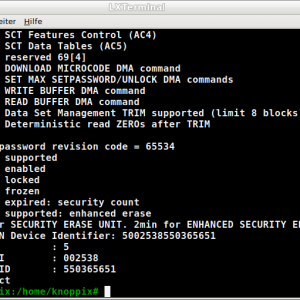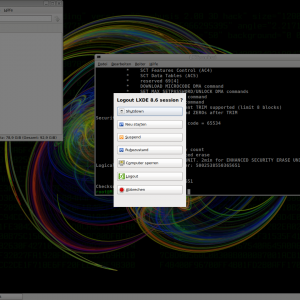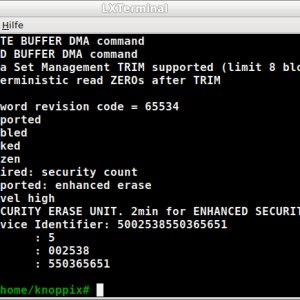Ein SSD (Solid State Drive) Laufwerk ist heutzutage in beinahe jedem Rechner zumindest als Systempartition zu finden. Im Vergleich zur herkömmlichen Festplatte (HDD) bringt eine SSD einige Vorteile. Zum einen gibt es keine mechanischen Teile, die bei unsachgemäßer Verwendung zum totalen Datenverlust führen können, zum anderen sind die Schreib- und Leseraten um ein vielfaches höher. Einen „älteren“ Rechner mit einer SSD ausstatten, ist in der Regel ein richtiger Performance Schub. Mit der Zeit kann die Schreibgeschwindigkeit einer SSD jedoch nachlassen, selbst wenn TRIM aktiv ist. Mit TRIM werden sowohl ungenutzte als auch ungültige Blöcke markiert, damit diese später wieder beschrieben werden können. Um den Datenspeicher wieder so flott wie am Anfang zu bekommen, gibt es das sogenannte „Secure Erase“ Verfahren.
Hierbei gilt es aber zu unterscheiden, um welche Art von SSD es sich handelt. Bei neueren SSDs werden keinerlei Daten mehr überschrieben. Es wird lediglich der Schlüssel, welcher zum Verschlüsseln der Blöcke verwendet wird, gelöscht und neu gesetzt. Damit ist ein nachträgliches Wiederherstellen der Daten unmöglich. Das Verfahren eignet sich also auch, um alle Daten sicher zu entfernen, sollte die SSD den Besitzer wechseln. Bei klassischen Festplatten ist dieser Vorgang deutlich einfacher. Hierbei reicht es z.B. unter Linux über ein Terminal einen Befehl abzusetzen.
sudo dd if=/dev/urandom of=/dev/sda bs=4M
In diesem Beispiel wird das Laufwerk mit dem Gerätenamen “/dev/sda” mit Zufallszahlen überschrieben. Dieses Vorgehen ist für SSDs nicht empfohlen. Bevor es weitergeht muss noch eine Warnung ausgesprochen werden. Bei den folgenden Befehlen wird es keine Bestätigung geben. Wenn also falsche Geräte angesprochen werden, kann diese zu totalem Datenverlust führen. Daher ist es ratsam alle Schritte mehrfach zu prüfen, bevor diese ausgeführt werden. Im Zweifelsfall die Aktion lieber sein lassen, bevor am Ende die Enttäuschung zu groß ist. Auch wenn die Aktion unter Linux ausgeführt wird, ist es für Linux unerfahrene Anwender umsetzbar. Wenn es sich um die Systemplatte handelt, die zurückgesetzt werden soll, darf von dieser für den Vorgang nicht gebootet werden. Daher empfiehlt es sich, den Rechner mit einem beliebigen Live Linux zu booten. Eine leicht verständliche Variante bietet hier KNOPPIX. Ist das System damit gestartet, muss zuerst das richtige Laufwerk gefunden werden. Wer es gerne grafisch hat, kann dazu „gparted“ starten und sich den aktuellen Gerätenamen anzeigen lassen. Über die Konsole lassen sich alle Laufwerke mit fdisk anzeigen. Um nicht jedesmal mit „sudo“ arbeiten zu müssen, kann direkt in eine root Shell gewechselt werden.
sudo su
fdisk -l
Im Beispiel wird davon ausgegangen, dass es sich um das Laufwerk “/dev/sda” handelt. Ganz wichtig ist, dass das System zwingend über SATA angeschlossen sein muss. Über USB darf der Vorgang nicht ausgeführt werden, da er das Laufwerk zerstören kann. Wurde das Gerät ausfindig gemacht, muss sichergestellt sein, dass es sich NICHT im Status „frozen“ befindet.
hdparm -I /dev/sda
Wenn also wie im Screenshot zu sehen kein „not“ vor „frozen“ steht, wird die Aktion so nicht funktionieren.
Um das zu ändern, reicht es in der Regel aus, den Rechner kurz in den Suspend Modus zu schicken und gleich wieder aufzuwecken. Dies kann direkt aus KNOPPIX erledigt werden und dauert nur ein paar Sekunden.
Danach sollte sich der Status geändert haben.
Jetzt wird für die SSD ein temporäres Benutzerpasswort gesetzt, welches später für den Secure Erase benötigt wird. Der Rechner sollte nach dem Setzen nicht neugestartet werden, da ansonsten alle bisher durchgeführten Änderungen verworfen werden.
hdparm --user-master u --security-set-pass YourSecretPassword /dev/sda
Das Passwort “YourSecretPassword” sowie der Gerätename “/dev/sda” müssen natürlich entsprechend angepasst werden. Jetzt ist der Status auch auf „enabled“. Dies lässt sich erneut mit hdparm prüfen.
hdparm -I /dev/sda
Somit ist alles vorbereitet und die SSD lässt sich mit Secure Erase zurücksetzen. Bevor der folgende Befehl ausgeführt wird, nochmal die Warnung, dass hierbei keine Bestätigung verlangt wird. Sollte ein falsches Gerät angegeben werden, sind alle Daten verloren!
hdparm --user-master u --security-erase YourSecretPassword /dev/sda
Jetzt sind alle Daten auf der SSD gelöscht und die Festplatte wurde auf den Ursprungszustand zurückgesetzt und sollte wieder die volle Schreibgeschwindigkeit haben.