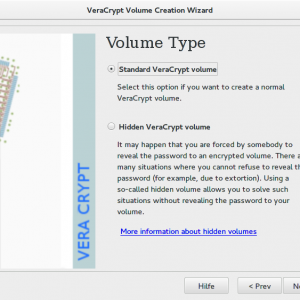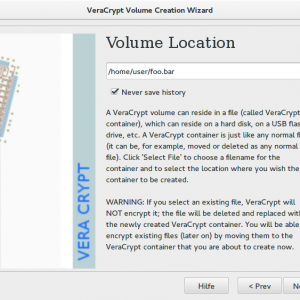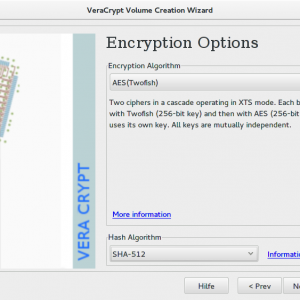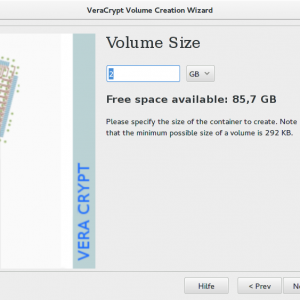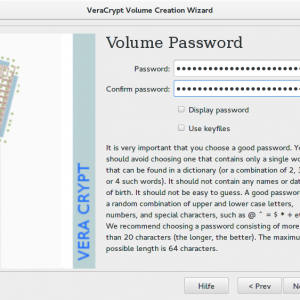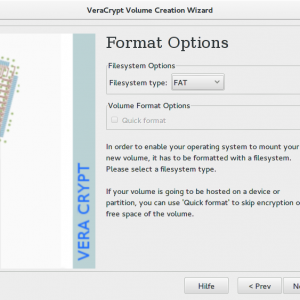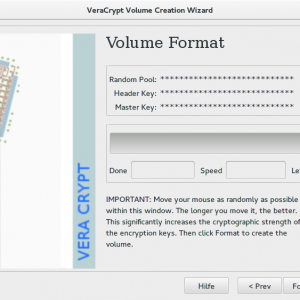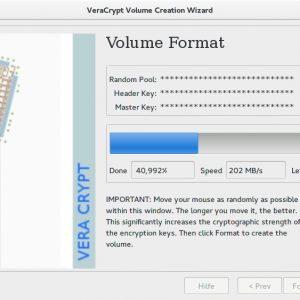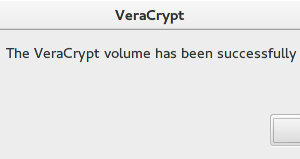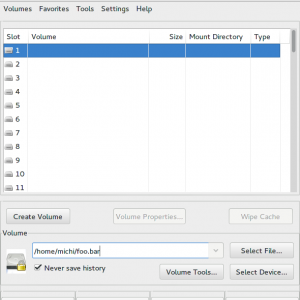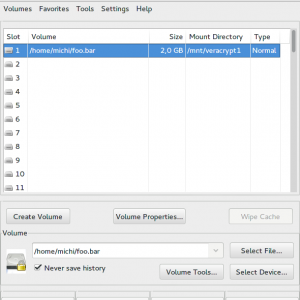Im ersten Teil der „VeraCrypt“ Reihe ging es um die Einleitung zu VeraCrypt und deren Installation. Der Beitrag ist hier zu finden: https://blog.doenselmann.com/veracrypt-teil-1-installation
In diesem Beitrag wird gezeigt, wie mit VeraCrypt ein verschlüsselter Container angelegt werden kann. Ein Container liegt auf einem beliebigen Dateibereich und hat eine fest definierte Größe. Der Inhalt des Containers ist hierbei komplett verschlüsselt. Ob der Container selbst auf einem verschlüsselten Bereich liegt oder nicht ist prinzipiell erstmal egal. Der Vorteil von Containern ist, dass diese portabel sind und leicht von „A“ nach „B“ transportiert werden können. Ein weiterer Vorteil ist, dass der Container nur dann gemountet werden muss, wenn auch tatsächlich Zugriff auf die verschlüsstelten Daten erforderlich ist. Somit bleiben die Daten bei einem Angriff zumindest dann geschützt, wenn der Container gerade nicht im Zugriff ist.
Aus dem VeraCrypt Hauptfenster lässt sich der Vorgang über das Menü „Volumes\Create new Volume“ starten. Im ersten Schritt wird ein verschlüsselter Container angelegt. Soll eine komplette Partition bzw. Festplatte (nicht die Systempartition) verschlüsselt werden, kann der zweite Optionspunkt gewählt werden.
In der Regel sollte ein standard Volume ausreichend sein. Für die ganz extremen Fälle lässt sich auch ein versteckter Container erzeugen. Hier wird je nach eingegebenen Passwort ein anderer Inhalt angezeigt. Der Container muss in Form einer nicht vorhandenen Datei angegeben werden. Der Pfad kann frei gewählt werden.
Als Nächstes werden der Verschlüsselungs- und der Hashalgorithmus nach belieben gewählt.
Damit VeraCrypt auch weiß, wie groß der Container werden soll, muss die Größe in MB oder GB angegeben werden.
Das Passwort für den Container sollte sehr gut gewählt und vor allem sehr stark sein. Denn ein starkes Passwort ist die Voraussetzung für eine gute Verschlüsselung.
Optional kann auch noch eine Schlüsseldatei gewählt werden. Damit ist ein späterer Zugriff nur mit Passwort und der Schlüsseldatei möglich. Gerade wenn der Container in der Cloud liegt, bietet sich an eine lokale Schlüsseldatei vorzuhalten.
Das Dateisystem kann wieder nach Belieben gewählt werden. Wenn der Container auf mehreren Plattformen genutzt werden soll, sollte FAT verwendet werden.
Im nächsten Schritt werden die Schlüssel durch Zufallszahlen generiert. Um die Entropie zu erhöhen, muss die Maus eine gewisse Zeit wild hin und her bewegt werden.
15 – 20 Sekunden sollten es schon sein.
Ist das Maus-Gewackel abgeschlossen, kann der Container formatiert werden.
Je nach Größe und gewählten Algorithmen kann der Vorgang eine ganze Weile dauern.
Der Container ist somit angelegt und kann sofort für die erste Befüllung eingebunden werden. Über den Button „Select File“ wird der neu erzeugte Container ausgewählt und über den Button „Mount“ eingebunden.
Sobald das richtige Passwort eingegeben wurde, ist der Container eingebunden und kann direkt aus dem VeraCrypt Fenster geöffnet werden.
Jetzt können alle sensiblen Daten in den verschlüsselten Container gelegt werden. Der Container kann auch jederzeit verschoben bzw. als Backup kopiert werden.