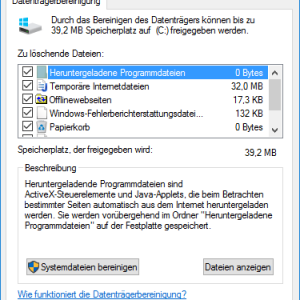Unter Windows 10 sammeln sich im Laufe der Zeit eine ganze Menge temporäre Daten an, die langfristig die Festplatte unnötig zumüllen. Microsoft liefert hierfür auch ein Tool zur Datenträgerbereinigung mit.
Jedoch muss das Tool bei Bedarf manuell aufgerufen werden. Um dies zu automatisieren, lässt sich der komplette Prozess auch in ein PowerShell Skript packen. Die gewünschten Optionen lassen sich hierüber konfigurieren und das fertige Skript kann auch regelmäßig automatisch gestartet werden. Somit kann man sich entspannt zurücklehnen und das Skript für sich arbeiten lassen. Folgender Inhalt wird in einen Editor wie Notepad oder Notepad++ kopiert. Alle zu löschenden Daten werden in der Variable „$options“ definiert. Wenn hier etwas nicht berücksichtigt werden soll, kann der entsprechende Parameter einfach entfernt werden.
# Windows cleanup script
# https://blog.doenselmann.com
# 02.09.2015
# Execution examples:
# From command prompt: powershell.exe -ExecutionPolicy Bypass "& '.\WindowsCleanup.ps1'"
# Within powershell console: .\WindowsCleanup.ps1
#----------------------------------------------------------------------------------
# global variables. Change values here if needed
# variable for firewall profiles
$tag = "StateFlags"
$counter = "0001"
$stateflags = $($tag) + $($counter)
$options = "Active Setup Temp Folders","BranchCache","Downloaded Program Files","Internet Cache Files","Old ChkDsk Files","Previous Installations","Recycle Bin","RetailDemo Offline Content","Service Pack Cleanup","Setup Log Files","System error memory dump files","System error minidump files","Temporary Files","Temporary Setup Files","Thumbnail Cache","Update Cleanup","Upgrade Discarded Files","User file versions","Windows Defender","Windows Error Reporting Archive Files","Windows Error Reporting Queue Files","Windows Error Reporting System Archive Files","Windows Error Reporting System Queue Files","Windows Error Reporting Temp Files","Windows ESD installation files","Windows Upgrade Log Files"
#--------------------------------
# -
# STOP CHANGING THINGS NOW -
# -
#--------------------------------
#----------------------------------------------------------------------------------
# global error handling
$ErrorActionPreference = "SilentlyContinue";
$error.Clear();
# only show defined error messages
function errorhandling($message = $error[0].Exception.Message, $Code)
{
# write execution Log to %tempp%
$error | out-file -PSPath $env:temp\PowerShell_Execution_Error.log -Append;
# on error just show content of Exeption.Message
$message = "Error executing section $($code): " + $($message)
write-warning $($message)
# stop script on error
read-host
exit $code;
}
#----------------------------------------------------------------------------------
# check if script runs in admin context
if (-NOT ([Security.Principal.WindowsPrincipal] [Security.Principal.WindowsIdentity]::GetCurrent()).IsInRole(`
[Security.Principal.WindowsBuiltInRole] "Administrator"))
{
Write-Warning "You have to run this Script with elevated privileges to delete all files"
Write-Host "Press any key to exit the script"
read-host
exit 0;
}
#----------------------------------------------------------------------------------
# set cleanup registiry keys
# reset options if values are changed
$rootpath = "HKLM:\Software\Microsoft\Windows\CurrentVersion\Explorer\VolumeCaches\"
$keys = Get-ChildItem -path $rootpath -Recurse | Get-ItemProperty -name $stateflags -ErrorAction SilentlyContinue
foreach($key in $keys.pspath)
{
Set-ItemProperty -path $key -name $stateflags -value "0" -Type Dword
}
#define options
foreach($option in $options)
{
$path = $rootpath + $option
Set-ItemProperty -path $path -name $stateflags -value "2" -Type Dword
}
#----------------------------------------------------------------------------------
# define cleanup variables
$error.Clear();
$prog = "$env:SystemRoot\System32\cleanmgr.exe"
$param = "/sagerun:$counter /setup"
# start cleanup process
Invoke-Expression "$prog $param"
# errorhandling
if ($error.Count -gt 0)
{
errorhandling -code 1;
}
Das fertige Skript kann z.B. als „Windows10_Cleanup.ps1“ gespeichert werden. Alternativ lässt sich das Skript auch bei Github herunterladen. Klick Um es jetzt auszuführen, gibt es mehrere Möglichkeiten. Innerhalb einer PowerShell Konsole wird es einfach mit „.\Windows10_Cleanup.ps1“ ausgeführt. Über ein administratives Command Prompt kann es über folgenden Befehl ausgeführt werden.
powershell.exe -ExecutionPolicy Bypass "& '.\WindowsCleanup.ps1'"
Das Skript erledigt dann den Rest und räumt Windows 10 ein wenig auf. Wer es jetzt regelmäßig ausführen möchte, kann nach Belieben eine geplante Aufgabe erstellen, um einen gewissen Automatismus zu erreichen. Bei Änderungen, Anregungen etc. würde ich mich über einen Kommentar sehr freuen.